검색결과 리스트
Excel에 해당되는 글 5건
- 2024.11.29 엑셀로 IPA 분석하기, VBA 활용 1
- 2024.05.27 Excel로 통계분석하기 #3
- 2022.10.18 [엑셀] 파일명 구하기
- 2021.11.07 Excel로 통계분석하기 #2
- 2021.11.07 Excel로 통계분석하기 #1
글
엑셀로 IPA 분석하기, VBA 활용
IPA(Importance Performance Analysis) 분석이란 응답자가 지각하는 특정 요소에 대한 성과(만족도)와 중요도를 각각 X와 Y축으로 하는 2차원상의 평면위에 좌표로 각 요소를 표현하는 분석방법을 말합니다.
응답자가 인식하는 중요도와 다른 하나의 변수(만족도, 성과, 필요도 등)와 비교하는 것인데, 같은 질문에 대해 두가지 속성으로 물어보는 경우 사분면으로 그려서 시각적으로 보여줄 수 있어 유용합니다.
방법은 항목별 평균을 전체평균을 기준으로 그보다 높은가 낮은가를 비교하는 방식이라 구현이 그렇게 어려운 것은 아닙니다.
다만 그래프로 시각화하는 과정이 손이 많이 가는 바, VBA로 그래프를 만드는 과정을 자동화해 보았습니다.

아래는 마우스를 사용해 데이터 입력값의 범위를 정할 수 있는 버전입니다. 내용은 같습니다.

다운 받으시면, 매크로로 구성되어 있어 제대로 작동하지 않습니다.
반드시 파일을 선택하고 마우스 오른쪽을 클릭해 "속성"에서 "차단 해제"를 선택(체크)해 주셔야 합합니다.
'[정보] IT정보&활용' 카테고리의 다른 글
| [한컴한글] 제목 셀을 세로로... (0) | 2025.04.23 |
|---|---|
| 구글 스프레드 시트에서 날짜와 시간을 계산하는 방법 (0) | 2025.01.10 |
| PDF 나누기(split) (2) | 2024.11.06 |
| PDF 파일 합치기(수정) (1) | 2024.11.01 |
| [구글 Apps Script] PDF로 출력하기 (0) | 2024.10.23 |
설정
트랙백
댓글
글
Excel로 통계분석하기 #3
Excel(엑셀)은 데이터 분석을 위해, 추가기능을 통해 분석도구를 제공하고 있다.
2021.11.07 - [[정보] 복지 이야기/[福] 복지 배우기] - Excel로 통계분석하기 #1
Excel로 통계분석하기 #1
굳이 비싼 통계 프로그램을 사용하지 않더라도, 업무에서 많이 사용하는 엑셀로도 간단한 통계분석은 충분히 할 수 있다. 그 방법 몇가지에 대해 안내하고자 한다. 첫째, 통계분석에 대한 수식
welfareact.net
또한 Add on을 사용하는 방법도 있다.
2021.11.07 - [[정보] 복지 이야기/[福] 복지 배우기] - Excel로 통계분석하기 #2
Excel로 통계분석하기 #2
2021.11.07 - [[정보] 복지 이야기/[福] 복지 배우기] - Excel로 통계분석하기 #1 Excel로 통계분석하기 #1 굳이 비싼 통계 프로그램을 사용하지 않더라도, 업무에서 많이 사용하는 엑셀로도 간단한 통계
welfareact.net
한편, 진짜로 통계를 공부하고 싶다면, 직접 함수를 통해 수식으로 만드는 것도 가능하다.
여기서 제공하는 파일은 단순한 기본수식만으로 회귀분석까지 가능하도록 만들어 본 것이다.
- ○ 정규분포곡선 그리기
- ○ 신뢰구간 공식
- ○ 적절한 표본의 크기
- ○ 검정통계량 공식
- ○ 모비율추정
- ○ 단일표본 t 검정(계산식)
- ○ 단일표본 t 검정(데이터분석)
- ○ 독립표본 t 검정
- ○ 등분산 검정
- ○ 대응표본 t 검정
- ○ ANOVA
- ○ ANOVA(2)
- ○ 카이제곱 검정
- ○ 산포도 그리기
- ○ 산포도 그리기2(추세선)
- ○ 상관분석
- ○ 회귀식의 이해(최소자승법)
- ○ 단순 회귀분석
- ○ 단순 회귀분석2
- ○ 순위상관분석
- ○ 다중 회귀분석
수식을 하나하나 뜯어보는 것만으로도 통계에 대한 이해를 높일 수 있지 않을까한다.
※ 기존 v3.3에서는 등분산 가정 t 검정에서 공분산을 구하는 수식에 오류가 있었습니다.
이를 바로잡은 수정버전을 배포합니다.
'[楞嚴] 생각 나누기 > [平] 사회조사와 데이터분석' 카테고리의 다른 글
| 구글 스프레드 시트로 데이터 분석하기 (1) | 2024.07.28 |
|---|---|
| 다중응답에 대한 카이제곱(χ²) 검정 방법 by SPSS (0) | 2024.06.02 |
| 알아두면 쓸모있는 통계관련 잡학상식 (0) | 2023.12.11 |
| 표본오차(sampling error) (2) | 2023.11.01 |
| 리커트(Likert) 척도는 서열척도인가? (0) | 2023.11.01 |
설정
트랙백
댓글
글
[엑셀] 파일명 구하기
간혹 엑셀을 하다보면, 경로 문제 등의 이유로 파일명을 알아야 하는 경우가 있다.
1. 현재 엑셀 파일의 경로, 파일명, 시트명을 알고 싶다면?
=cell("filename")
2. 현재의 파일명만 알고 싶다면?
=MID(LEFT((CELL("filename")),FIND("]",(CELL("filename")))-1),FIND("[",(CELL("filename")))+1,LEN((CELL("filename"))))
3. 현재의 시트명만 알고 싶다면?
=MID(CELL("filename"), FIND("]", CELL("filename"))+1, LEN(CELL("filename"))-FIND("]", CELL("filename")))
4. 1번의 출력값에서 특정 문자가 몇번째인지 찾으려면?
예를 들어 \ 기호를 찾으려면
=FIND("\", 1번 출력값이 있는 셀, 1)
'[정보] IT정보&활용' 카테고리의 다른 글
| yt-dlp를 쉽게... 배치파일(bat) 만들기 (0) | 2024.05.29 |
|---|---|
| 한글, ( )안의 글자만 모양 바꾸기 (0) | 2023.03.30 |
| 사용자 프로필 경로 확인하기 (0) | 2022.10.18 |
| 파워포인트 등에서 강조점 쉽게 입력하기 (0) | 2022.09.30 |
| 사회복지시설에서 사용 가능한 무료 소프트웨어 (0) | 2022.08.31 |
설정
트랙백
댓글
글
Excel로 통계분석하기 #2
2021.11.07 - [[정보] 복지 이야기/[福] 복지 배우기] - Excel로 통계분석하기 #1
Excel로 통계분석하기 #1
굳이 비싼 통계 프로그램을 사용하지 않더라도, 업무에서 많이 사용하는 엑셀로도 간단한 통계분석은 충분히 할 수 있다. 그 방법 몇가지에 대해 안내하고자 한다. 첫째, 통계분석에 대한 수식
welfareact.net
마지막 세번째 방법은 바로 real statistics라는 add in을 설치하는 방법이다.
http://www.real-statistics.com
Home Page (Welcome) | Real Statistics Using Excel
What is Real Statistics Using Excel? Real Statistics Using Excel is a practical guide for how to do statistical analysis in Excel plus free statistics software. This software package extends Excel’s built-in statistical capabilities. This will enable yo
www.real-statistics.com
앞서 분석도구가 단지 계산된 값만을 보여준다면, real statistics는 그 계산을 위한 수식을 그대로 보여준다는 점이다.
통계를 공부하고자 하는 이들이 그 원리를 파악하는데 많은 도움이 된다.
또한 ANOVA의 경우 엑셀에서는 Post Hoc Test(사후검정)를 하는 것이 쉽지 않은데, 여기서는 Tukey HSD, Scheffe 등의 옵션을 제공해준다.
<설치방법>
Real Statistics Resource Pack을 설치하기 전에 Excel의 Solver 기능(해 찾기 추가 기능)이 컴퓨터에 설치되어 있는지 확인해야한다. 다음의 과정을 통해 확인할 수 있다.
첫째, Solver 기능(해 찾기 추가 기능)
1. 빈 Excel 스프레드 시트를 연다.
2. Alt-T I를 누른다(즉, Alt 키를 누른 상태에서 T 및 I 키를 누른다).
3. 나타나는 대화 상자에서 "해 찾기 추가 기능"이 선택되어 있는지 확인한다.
4. "해 찾기 추가 기능"이 미리 체크되어 있지 않았다면, 다음 단계로 진행하기 전에 Excel을 종료했다가 다시 실행해야한다.
"해 찾기 추가 기능"이 설치되었는지 확인하였다면, 다음 단계를 사용하여 Real Statistics Real Pack을 설치한다.
둘째, 리소스 팩 설치
1. 리소스팩(resource pack)을 다운로드한다. // XRealStats.xlam

https://www.real-statistics.com/wp-content/uploads/2021/10/XRealStats.xlam
2. 리소스 팩을 컴퓨터의 원하는 위치로 옮긴다. (아래 권장)
권장 위치: C:\Users\사용자\사용자명\AppData\Roaming\Microsoft\AddIns
※ 주의: 특정 위치에 리소스 팩을 설치하고나면, 나중에 이동하기가 더 어려워진다.
3. Excel 을 실행한다. 단, 다운로드한 XRealStats.xlam 파일을 먼저 열려고 하면 안된다.
4. [ 파일 > 옵션> 추가 기능 ]을 클릭한 후, 하단의 관리(A) : Excel 추가 기능 [이동(G)]을 클릭한다.
이 메뉴의 단축키는 Alt + T I 이다.
5. 이때 나타나는 대화 상자 에서 Xrealstats 를 선택하고, 확인 버튼을 클릭한다.
※ 주의: 이전에 Realstats를 활성화한 경우 Realstats 옵션을 선택 취소 해야한다 .
이 옵션이 나타나지 않으면 찾아보기를 클릭 하여 xrealstats.xlam 파일을 찾아 선택한다.
그런 다음 위에서 설명한대로 4단계를 완료한다.

<사용방법>
1. "추가 기능"이라는 메뉴가 새롭게 생기고, 이를 클릭하면 "Real Statistics"라는 메뉴와 그 아래에 "Data Analysis Tools"가 나타난다.

2. 다양한 통계분석을 위한 메뉴들이 나타난다.

3. 구체적인 사용법은 직접 하나씩 배워보도록 하자.
다양한 예제와 활용법에 대한 워크북도 제공한다.
https://www.real-statistics.com/free-download/real-statistics-examples-workbook/
Real Statistics Examples Workbooks | Real Statistics Using Excel
Thirteen Excel workbooks can be downloaded for free which contain worksheets that implement the various tests and analyses described in the rest of this website. In parentheses is a list of the Real Statistics website main menu topics covered in each examp
www.real-statistics.com
Download
아래에 있는 다양한 파일들을 다운받아 확인하고 배워보자.
'[정보] 복지 이야기 > [福] 복지 배우기' 카테고리의 다른 글
| [통계] STATA에 패키지 오프라인 설치하기 (0) | 2022.05.09 |
|---|---|
| [통계] 가중치를 활용한 회귀분석(WLS, Weighted Least Square, 가중최소제곱법) (0) | 2022.04.28 |
| Excel로 통계분석하기 #1 (0) | 2021.11.07 |
| 장기요양: 방문요양사업 요양보호사 인건비 시급 산출 (0) | 2021.06.29 |
| 코로나19 시대가 낳은 부산시 노인복지관의 “연대” 그 가치와 의의 (0) | 2020.11.23 |
설정
트랙백
댓글
글
Excel로 통계분석하기 #1
굳이 비싼 통계 프로그램을 사용하지 않더라도, 업무에서 많이 사용하는 엑셀로도 간단한 통계분석은 충분히 할 수 있다.
그 방법 몇가지에 대해 안내하고자 한다.
첫째, 통계분석에 대한 수식을 직접 입력하여서 구하는 방법
이건 조금 숙련도를 요구하는데, 이에 대해 가르쳐주는 곳이 있다.
통계청의 통계교육원(https://sti.kostat.go.kr/)이라는 곳이다.
굳이 엑셀뿐만 아니라 통계관련 프로그램에 대해 전반적으로 잘 설명해주고 있다.
이러닝을 통해 관심있는 분야를 배워보는 것도 좋을 것이다.
이 포스팅과 관련하여서는 "엑셀로 배우는 통계분석(2021)"라는 강좌가 있다.
기본적인 개념도 잘 설명해주고 내용도 충실하다. 강력추천!!!
둘째, 엑셀의 추가기능으로 "분석도구"를 사용하는 방법
"엑셀 + 분석도구"로 구글 검색하면 방법이 많이 나오니 참고하자.

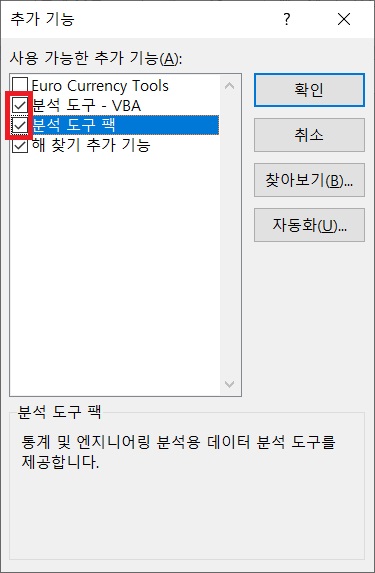


셋째, real statistics 애드온(add on)을 추가설치
... to be contineued
'[정보] 복지 이야기 > [福] 복지 배우기' 카테고리의 다른 글
| [통계] 가중치를 활용한 회귀분석(WLS, Weighted Least Square, 가중최소제곱법) (0) | 2022.04.28 |
|---|---|
| Excel로 통계분석하기 #2 (0) | 2021.11.07 |
| 장기요양: 방문요양사업 요양보호사 인건비 시급 산출 (0) | 2021.06.29 |
| 코로나19 시대가 낳은 부산시 노인복지관의 “연대” 그 가치와 의의 (0) | 2020.11.23 |
| 측도와 척도 (0) | 2020.10.06 |


RECENT COMMENT